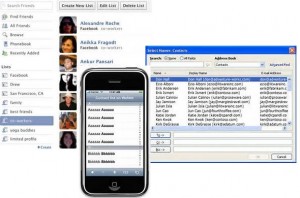Smartphone slowing down? No room for apps? “Storage full” errors when trying to run updates? Welcome to the world of digital overload! Before you start deleting all of your text messages, voice mail, photos (precious ones, at that), check out some solutions for spring cleaning your mobile device…
Smartphone slowing down? No room for apps? “Storage full” errors when trying to run updates? Welcome to the world of digital overload! Before you start deleting all of your text messages, voice mail, photos (precious ones, at that), check out some solutions for spring cleaning your mobile device…
Give It Room
- (Android only) Add an SD expansion card to your phone and move your photos, videos & albums to it. If there’s an option to set the default location for saving photos, be sure to change the default to the SD card. (While you’re at it, delete any blurry or no-good pics you may have taken. And if you’ve got multiple pics of the same scene, keep the best & delete the rest!)
- Move some of your installed apps to the SD card, too. (Some apps won’t allow it, so move the ones that will!)
- (Apple Users) Since iPhones & iPads don’t have expansion slots, connect the device to a computer to transfer the Camera Roll to a computer – especially if iCloud is full (or rent more space from iCloud). Then, you can safely delete pics you don’t need to be carrying around with you.
- Do the same for your music.
Help Your Text Message App
- If your text messaging app is slowing down, it could be due to the fact that you have lots of pictures attached to messages. Save the pics to your Gallery or Camera Roll, then delete them from the messaging app.
- Group texts are also memory hogs! Since they are considered “multimedia”, they take up more space than a one-to-one text conversations. Make it a habit to delete group text threads that are no longer active.
Browser & Other Apps
- Your web browser may need a cleaning, too. Be sure to periodically clear the “cache” data to speed up your web surfing. The Settings list will lead you to the button that deletes this temporary data saved by websites you’ve visited.
- Open apps stay open even when you’re not using them. Close down open Android apps using the Recent Apps button (found at the bottom of the screen next to the “Back” and “Home” buttons – looks like two overlaid rectangles). Swipe up/down to scroll through open apps. Tap the “X” to close unused apps. On iPhones, double-tap the Home button, swipe right or left to select the running app, swipe up to close.
- Still feeling bogged down? If your phone hasn’t been turned off recently, simply re-starting it can do the trick.
With significant improvements to smartphone cameras, photo & video quality increases and so do the size of these files. One other way to clear some smartphone storage is to move photos (and other files) to a cloud-based storage service and use their app to view/reference the files when needed.
Like any relationship with man, woman or machine, maintaining it revives and restores it! With these little steps, your smartphone will LOVE you for it!